
३१ भदौ, काठमाडौं । कहिलेकाहीँ माइक्रोसफ्ट वर्डमा काम गर्दागर्दै फाइल सेभ गर्न नभ्याउँदै फाइल बन्द हुने, प्रोग्राम क्र्यास हुने, कम्प्युटर एक्कासी बन्द हुने लगायतका समस्याका कारण निकै तनाव हुन्छ । वर्ड फाइलमा निकै धेरै सामाग्री लेखिसकेको अवस्थामा सेभ नगर्दै यसरी हराउँदा सकिसकेको काम पुनः दोहोराएर गर्नुपर्ने अवस्था आउँदछ ।
तर अलिकति आइडिया लगाउने हो भने त्यसरी सेभ नगरिकनै बन्द भएर हराएका त्यस्ता फाइलहरु पहिलेकै अवस्थामा पुनः प्राप्त गर्न अर्थात् रिकभर गर्न सकिन्छ । त्यसका लागि उपयोगी काइदा यस्ता छन्ः
स्टार्ट मेन्युमा गएर original file सर्च गर्ने
आफ्नो वर्ड फाइल हराएपछि गर्नुपर्ने यो सबैभन्दा पहिलो काम हो । यसरी खोज्नु निकै सजिलो छ ।
- विन्डोजको search बारमा गएर तपाईँको डकुमेन्टको नाम सर्च गर्नुहोस् र enter थिच्नुहोस् ।
- यसो गर्दा डकुमेन्ट लिस्टमा उक्त फाइल देखायो भने त्यसलाई डबल क्लिक गरेर वर्डमा उक्त फाइल खोल्न सकिन्छ ।
WBK वा AASD एक्सटेन्सन सर्च गर्ने
.wbk एक्सटेन्सन भएको फाइल माइक्रोसफ्ट वर्डको ब्याकअप फाइल हो । त्यस्तै .aasd एक्सटेन्सन भएको फाइलले अटोसेभ फाइल भन्ने बुझाउँछ । तपाईंको वर्ड फाइलमा ब्याकअप वा अटोसेभ छ भने निम्न तरिकाबाट फाइल रिकभर गर्न सकिन्छ –
- विन्डोज सर्च बारमा गएर .wbk वा .aasd टाइप गर्नुहोस् र enter थिच्नुहोस् ।
- यसरी खोजी गर्दा यस्तो कुनै फाइल देखायो भने ब्याकअप कपीमा ब्याकअप र फाइलको नाम हुन्छ भने अटोसेभ गरिएको फाइलमा डटएएसडी एक्सटेन्सन हुन्छ ।
- हराएको फाइलको नाममा डबल क्लिक गर्नुहोस् ।
डटडब्ल्यूबीके एक्सटेन्सन भएको फाइल खोल्नको लागि तपाईंको वर्ड फाइलमा ब्याकअप कपी फिचर इनेबल भएको हुनुपर्छ । ब्याकअप फिचर इनेबल गर्ने तरिका यहाँ उल्लेख छ –
१. वर्ड फाइल खोल्नुहोस्
२. फाइलमा जानुहोस्
३. अप्सनमा थिच्नुहोस्
४. advanceमा जानुहोस्
५. मेन्यु बारमा स्क्रोल गर्नुहोस् र सेभ भन्ने टाइटलमा जानुहोस् र always create backup copy भन्ने अप्सनमा टिक लगाउनुहोस् ।
६. अन्त्यमा OK बटनमा थिच्नुहोस् ।




 टास्क म्यानेजरको प्रयोग
टास्क म्यानेजरको प्रयोग
सेभ नगरिएका फाइललाई विन्डोजमा टास्क म्यानेजरको प्रयोग गरेर रिकभर गर्न सकिन्छ । यद्यपि यसको लागि वर्डसँग सम्बन्धित सबै काम बन्द गर्नुपर्छ र वर्डलाई restart गर्नुपर्छ ।
- Task Manager खोल्नुहोस् ।
- Processes जानुहोस् ।
- त्यसपछि आउने एप सेक्सनमा माइक्रोसफ्ट वर्ड भन्ने अप्सन हेर्नुहोस् । उक्त एप देखाएको अवस्थामा त्यसमा राइट क्लिक गर्नुहोस् र end task भन्ने अप्सनमा थिच्नुहोस् ।
- Background Processes सेक्सनमा वर्डसँग सम्बन्धित कार्यहरु छन् वा छैनन् हेर्नुहोस् । प्रोसेस देखाएको अवस्थामा राइट क्लिक गर्नुहोस् र इन्ड टास्कमा जानुहोस् ।
- टास्क म्यानेजर बन्द गर्नुहोस् ।
- फेरि वर्ड फाइल खोल्नुहोस् र हराएको फाइल डकुमेन्ट रिकभरी पेनमा देखाएको छ वा छैन हेर्नुहोस् । यो सेक्सन वर्ड फाइलमा बायाँ साइडमा देखिन्छ ।
- रिकभरी पेनमा फाइलहरु देखिन्छ भने त्यसलाई डबल क्लिक गरेर खोल्न सकिन्छ ।
Temporary फाइल सर्च गर्ने
सेभ नगरिएको वा हराएको वर्ड फाइल खोज्ने अर्को तरिका Temporary File Search पनि हो । यस्ता फाइल .tmp एक्सटेन्सनमा देखिन्छ ।
- विन्डोज सर्च बारमा गएर .tmp टाइप गरेर इन्टर बटनमा क्लिक गर्नुहोस्
- डकुमेन्टस् ट्याबमा क्लिक गर्नुहोस्
- स्क्रोल गर्नुहोस् र तपाईंले काम गरिरहेको समयको कुनै फाइल छ कि भनेर हेर्नुहोस् ।
- फाइल भेटियो भने वर्ड फाइल खोल्नुहोस् र फाइल ट्याबमा जानुहोस् ।
- Open मा जानुहोस् र Folders भन्ने ट्याब खोल्नुहोस् ।
- अब तपाईंले यसअघि भेट्टाउनुभएको टीएमपी फाइल कहाँ छ हेर्नुहोस् र त्यसलाई सेलेक्ट गरेर खोल्नुहोस् ।
माइक्रोसफ्ट वर्डको डकुमेन्ट्स फिचरको प्रयोग
अहिले माइक्रोसफ्ट वर्डमा म्यानेज डकुमेन्ट भन्ने नयाँ फिचर आएको छ । यो फिचरको प्रयोग गरेर सेभ नगरिएका फाइल रिकभर गर्न सकिन्छ ।
- वर्ड फाइल खोल्नुहोस्
- file भन्ने अप्सनमा जानुहोस्
- Info जानुहोस्
- Manage Documents मा क्लिक गर्नुहोस्
- Recover Unsaved Documents अप्सन छान्नुहोस् ।
Recycle Bin मा खोज्नुहोस्
कुनै फाइल भुलबस डिलिट भएको छ र रिसाइकल बिन खाली गरेको छैन भने त्यसबाट पनि रिकभर गर्न सकिन्छ ।
- Recycle Bin खोल्नुहोस् ।
- आफूलाई चाहिएको फाइल खोज्नुहोस् ।
- चाहिएको फाइल भेट्नुभयो भने राइट क्लिक गर्नुहोस् र रिस्टोर भन्ने बटम थिच्नुहोस् । त्यसपछि तपाईंको फाइल जुन ठाउँबाट डिलिट भएको हो, सोही ठाउँमा गएर बस्दछ ।
एजेन्सीहरुको सहयोगमा













.jpg)












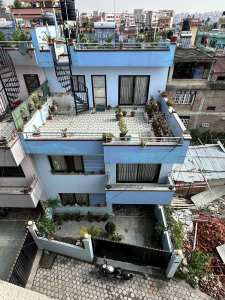






















प्रतिक्रिया 4